LG Inform Personalisation Help Guide
Table of Contents
- Personalisation
- My LG Inform, preferences – My area
- My LG Inform, preferences – Save logo
- My LG Inform, preferences – Manage sharing group
- My LG Inform, preferences – Manage comparison and display groups
- My LG Inform, preferences – My areas of interest
- My LG Inform, preferences – Front page
- My LG Inform, preferences – My colour palettes
- My LG Inform, preferences – Notifications
- My LG Inform, My Library
- My LG Inform, Edit dashboard
- Edit Profile
Personalisation
There are many areas of the system that can be personalised by registered users of LG Inform, and these can be found under the tab ‘my LG Inform’. These; Preferences; My Library and Edit Dashboard are described in more detail below. Click on any to access and use the functionality in that area.
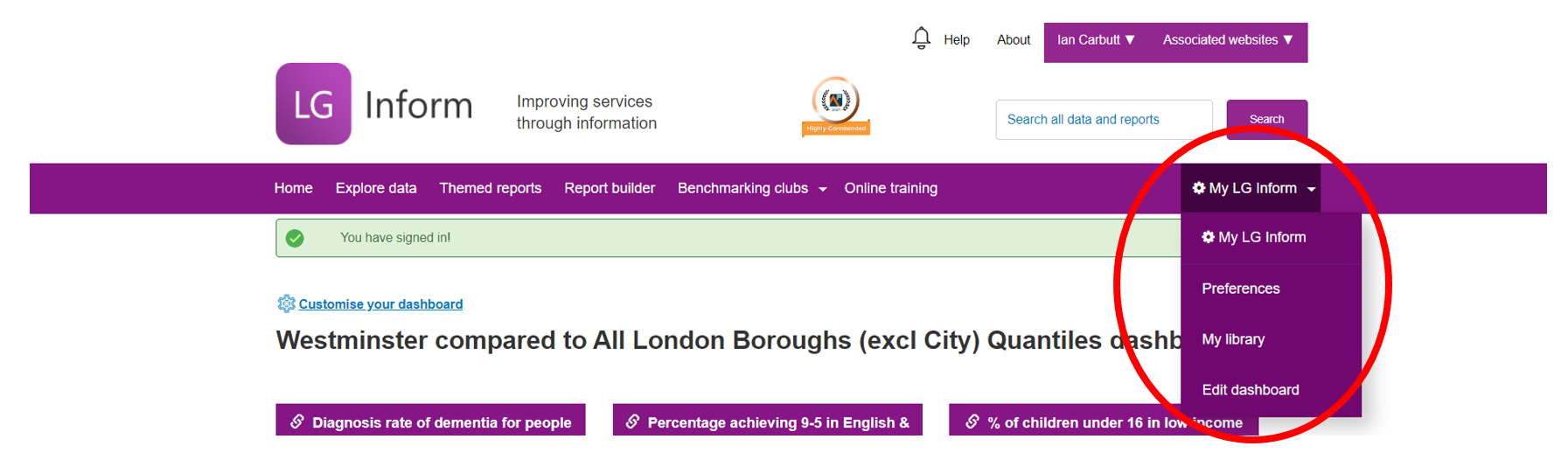
Back to top
My LG Inform, preferences – My area
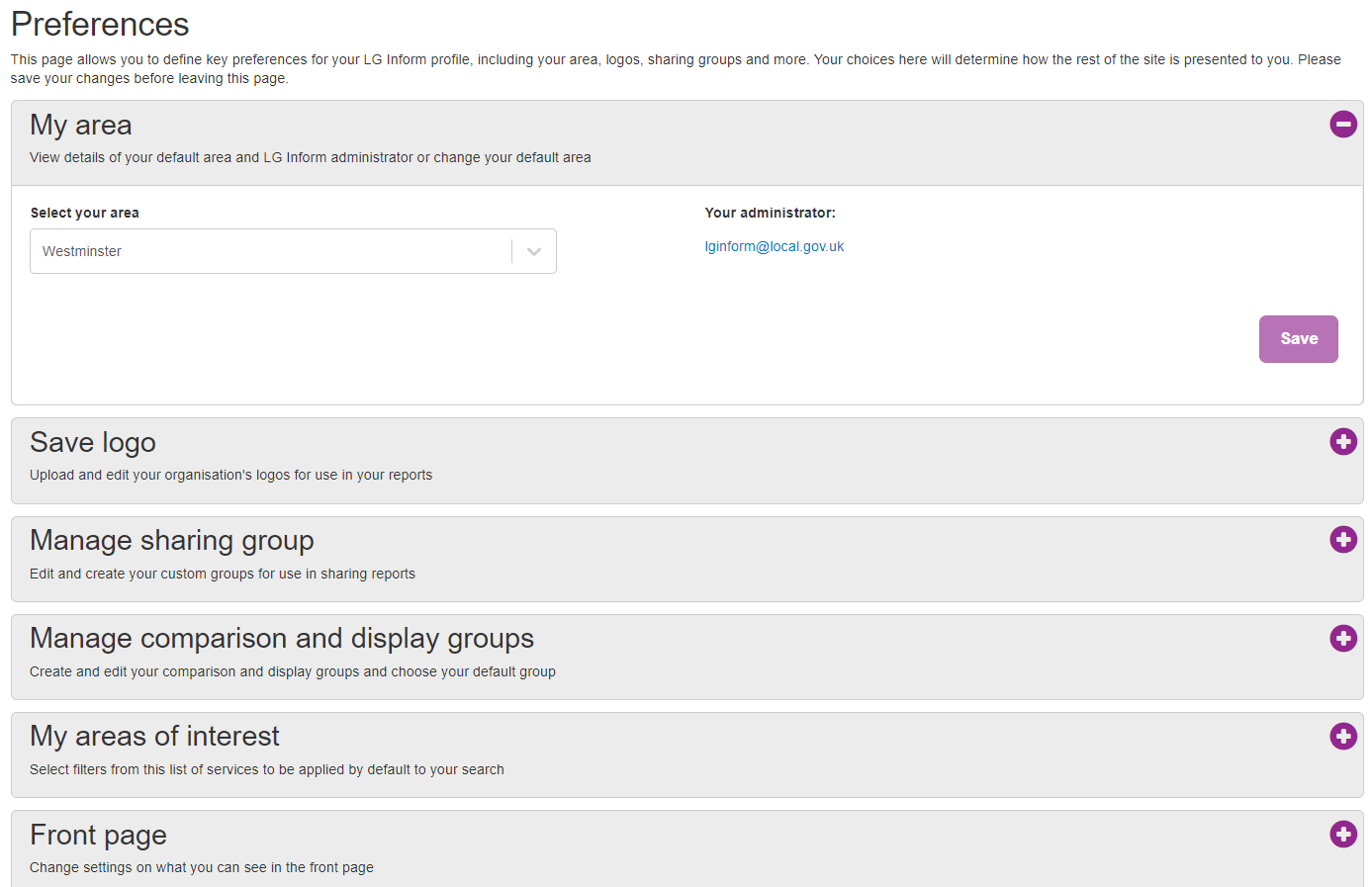
In this section you can change the default area for the system. Normally this will be your registered organisation, but as some users may work across authorities this enables you to switch if needs be without having separate accounts.
Back to top
My LG Inform, preferences – Save logo
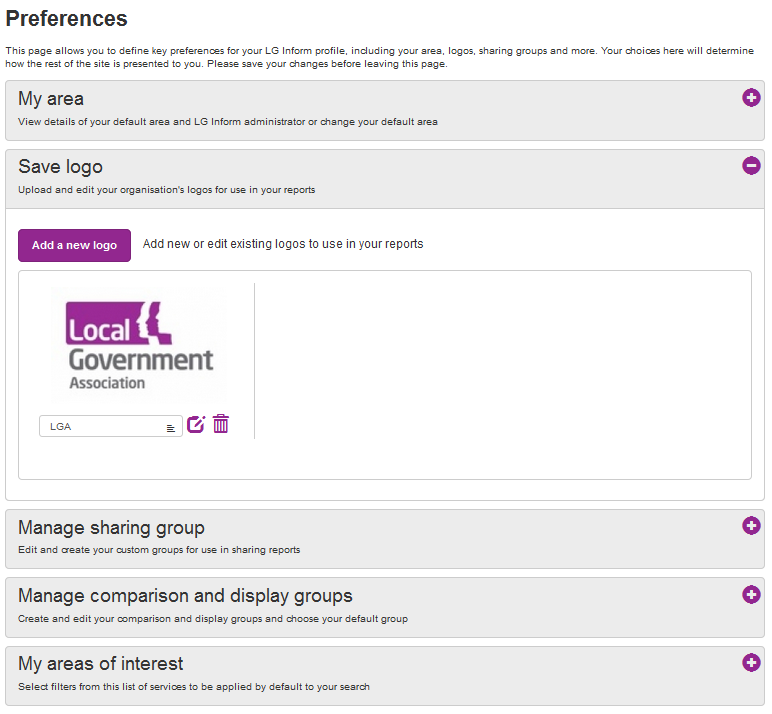
In this section you can upload up to 20 logos, and you can then access these when writing reports.
The logos that you upload can be a gif, .jpg or .png format and should be no more than 500kb in file size. You can set them to appear on the left or right of your report to fit with the guidelines for your authority.
If you require multiple logos in your report you can create a combined image and upload this for use.
Back to top
My LG Inform, preferences – Manage sharing group
You can set up personal sharing groups of people that you want to share reports with. Once these groups are set up you can then use them when you have built a report.
To set up a group you maximise the ‘manage sharing group’ option in ‘preferences’ and select ‘create new group’. This will then open up the light box shown below.
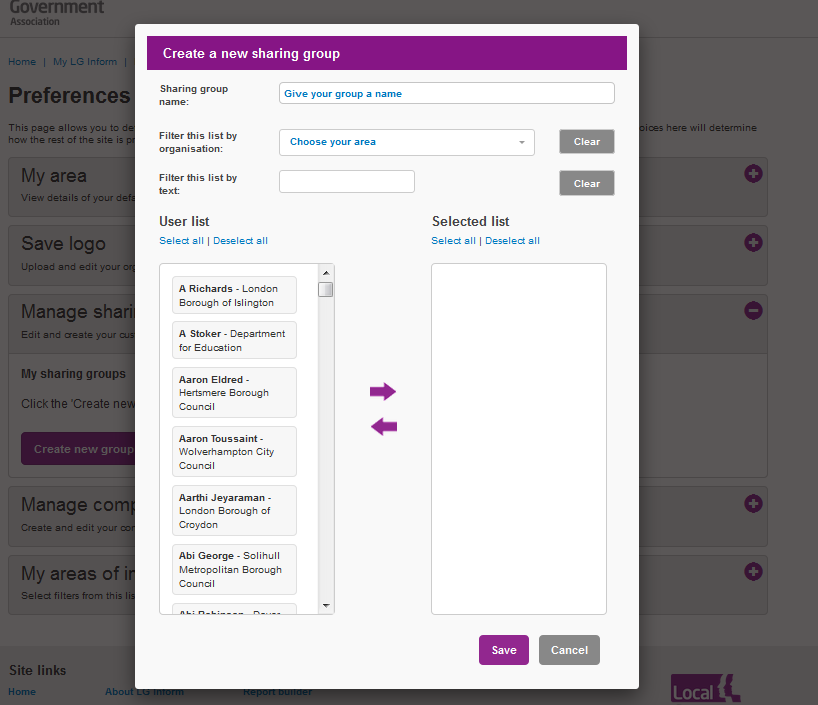
You are then able to select an organisation from the drop down and choose the people you want to add to your sharing group.
There is no limit to the number of sharing groups you can create, so you may want to build them for colleagues within your team or directorate, members of a benchmarking club or partners; any changes you make to these reports will instantly update the sharing permissions you have assigned to individual reports.
This list can be edited at any time through this page and people can be added or removed by highlighting individual names and using the purple arrows to move them from or to the group.
Back to top
My LG Inform, preferences – Manage comparison and display groups
A display group is a group of authorities that are shown on a component. For example, all authorities in the North East on a bar chart, so that the data for each authority is shown separately.
A comparison group is used to calculate summary statistics for a group of authorities. For example, the average population of all authorities in the North East.
The system is pre-loaded with a number of standard comparison groups, however, if the one you would like is not available you can create a new group by selecting ‘create new group’ and then selecting from the drop down list the areas you would like to be included. You can then use this group when you are building a report.
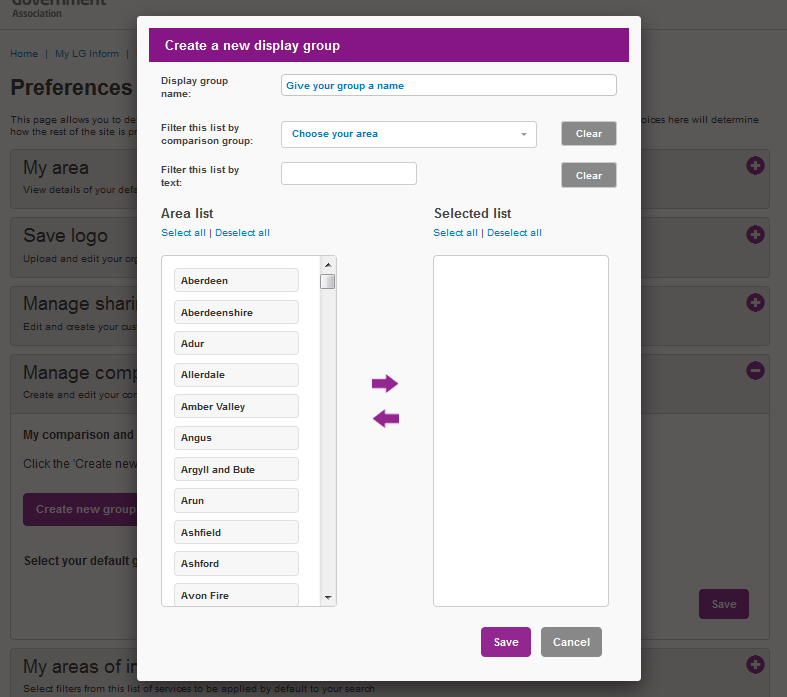
There is no limit to the number of comparison and display groups that you can create and these can be edited at any time and new areas can be added or removed as needed.
Back to top
My LG Inform, preferences – My areas of interest
After maximising the ‘my areas of interest’ section, any options selected here will be pre-filtered in the search, notifications and metric lists to show only your areas of interest. By default, no areas are selected so you will receive information about all subject areas. By selecting any particular areas you are personalising the information that is shown to you.
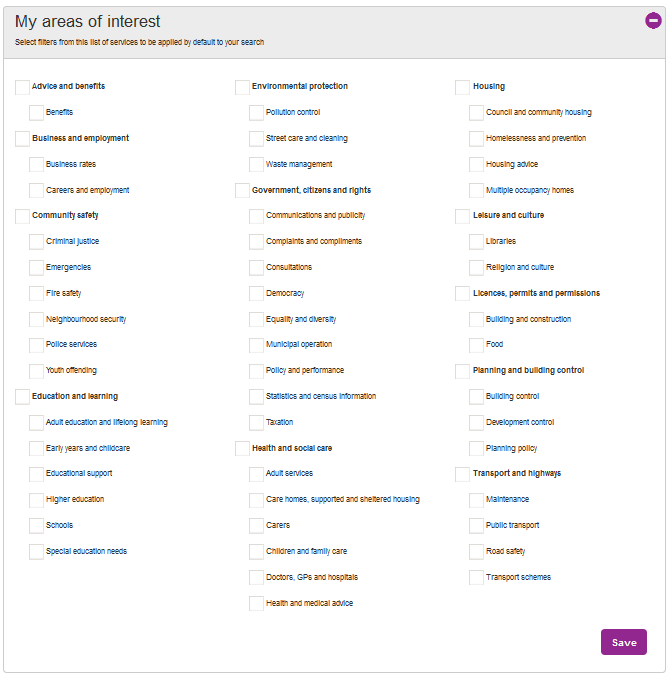
Although these selections will restrict the metrics you see when building a report or searching, you can override these at any time; within search you can select ‘clear all filters’ and in report builder you can tick the option ‘clear filters’. Removing filters in this way is a temporary change and when you next sign into LG Inform your preferences will be reinstated.
Back to top
My LG Inform, preferences – Front page
You can alter the standard settings to your ‘signed-in’ Front page here by selecting or deselecting the features.
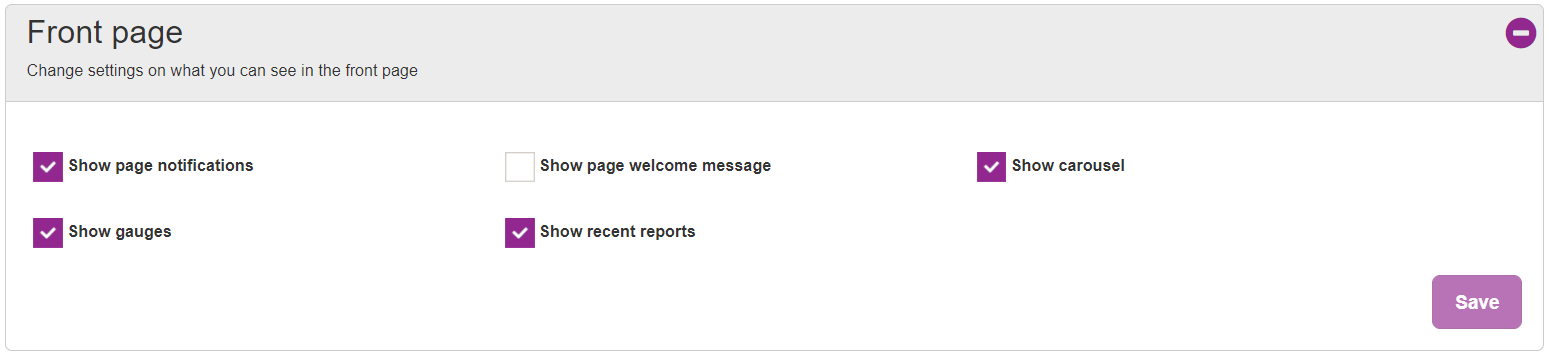
Back to top
My LG Inform, preferences – My colour palettes
You can create any colour palette you wish with up to 10 colours included.
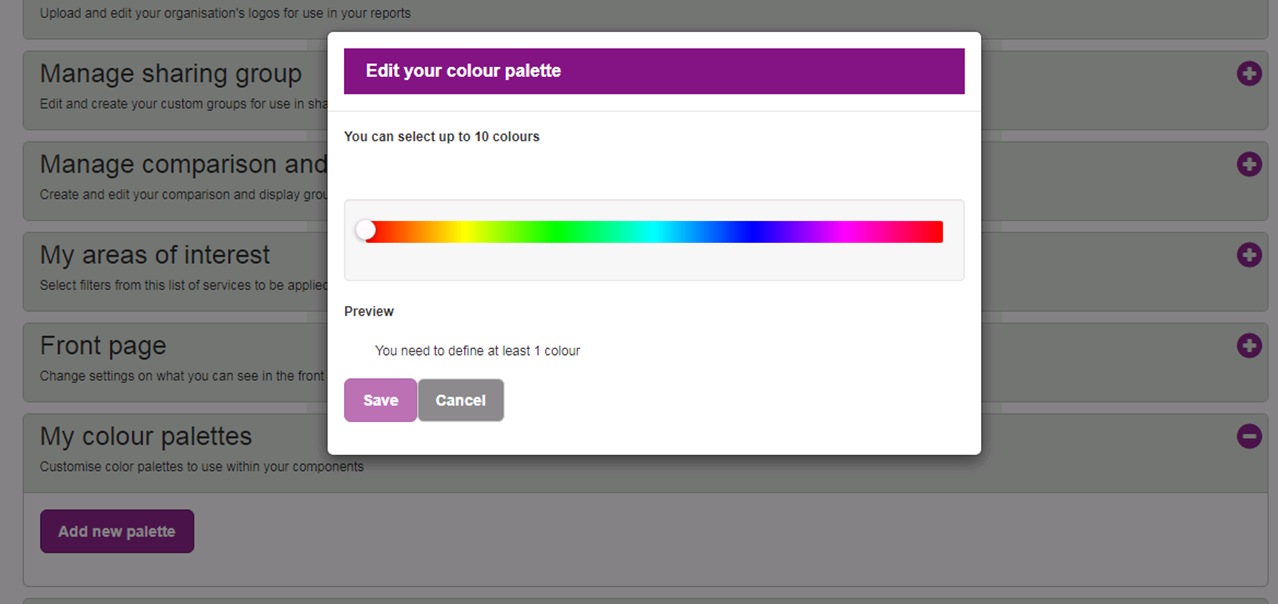
Back to top
My LG Inform, preferences – Notifications
You can change the way you receive your LG inform notifications here. Notifications can be issued when data you are using are updated or when reports created or shared with you have also been updated.
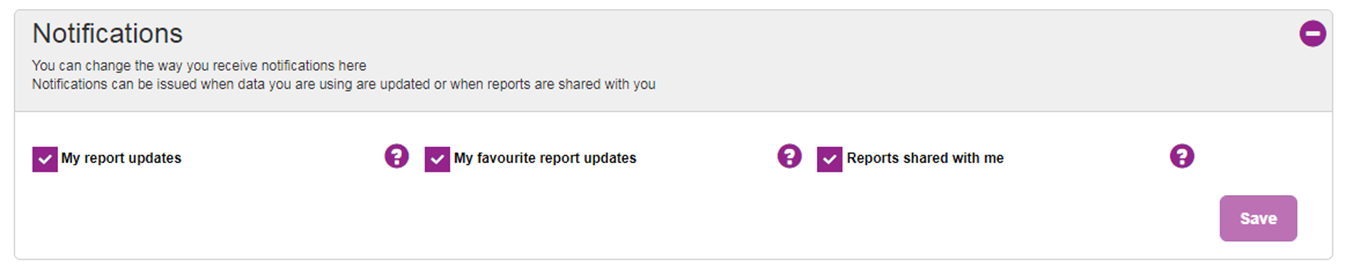
Back to top
My LG Inform, My Library
You can access any item you have created, saved or made favourite in the My library section. Use the check boxes to filter the reports you want to see.
Back to top
My LG Inform, Edit dashboard
You can access the ability to edit your dashboard through the ‘my LG Inform’ tab, or from the dials displayed on your homepage by selecting ‘edit dashboard’.
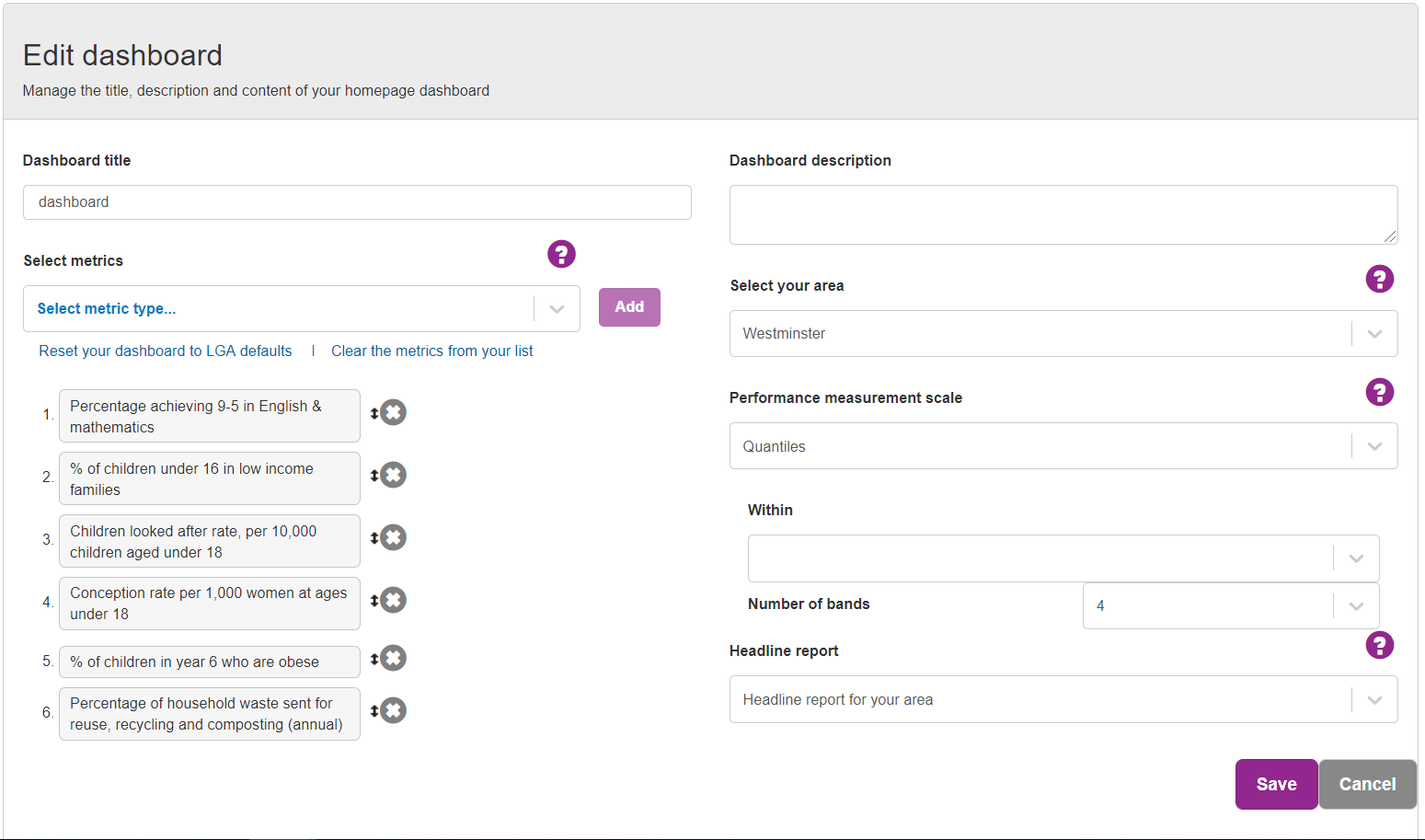
Within this section you can select up to six metrics from the system, arrange them in order of appearance, pick an area you want the dashboard to relate to (by default this will be the one that you have registered as), choose a calculation method that controls how the RAG status is applied and set the comparison group.
On this mini-dashboard, you will be able to select a specific report of your choosing to link to. The LGA will author a number of possible reports and styles, which you can pick from, but you can also create your own detailed report/dashboard and link to that instead.
If you make any changes and then save them, the next time you visit the homepage it will show your customised dashboard. If you ever want to return to the LGA default, there is a reset all option to do so.
Back to top
Edit Profile
The ‘edit profile’ option can be accessed by selecting the drop down from your name in the top right hand corner of your screen. From here you can change your password, or any of the details that are held about you in the system.. You can also opt to receive occasional updates from LG Inform via email. If you opt in you will receive a monthly newsletter about LG Inform and LG Inform Plus giving you details of upcoming training, site updates and other useful information.
© Local Government Association, June 2022
Back to top