LG Inform Plus Search Help Guide
Searching for reports & data
Your first step after entering the LG Inform Plus website (http://about.esd.org.uk) is either to register for an account or sign in using your LG Inform details. The links for this can be found in the top right hand corner of the screen.
Once you have registered and signed in, select ‘Data and reports’ from the options shown below:
Back to top
Data and Report options
Users will be taken to this ‘Hub’ page:
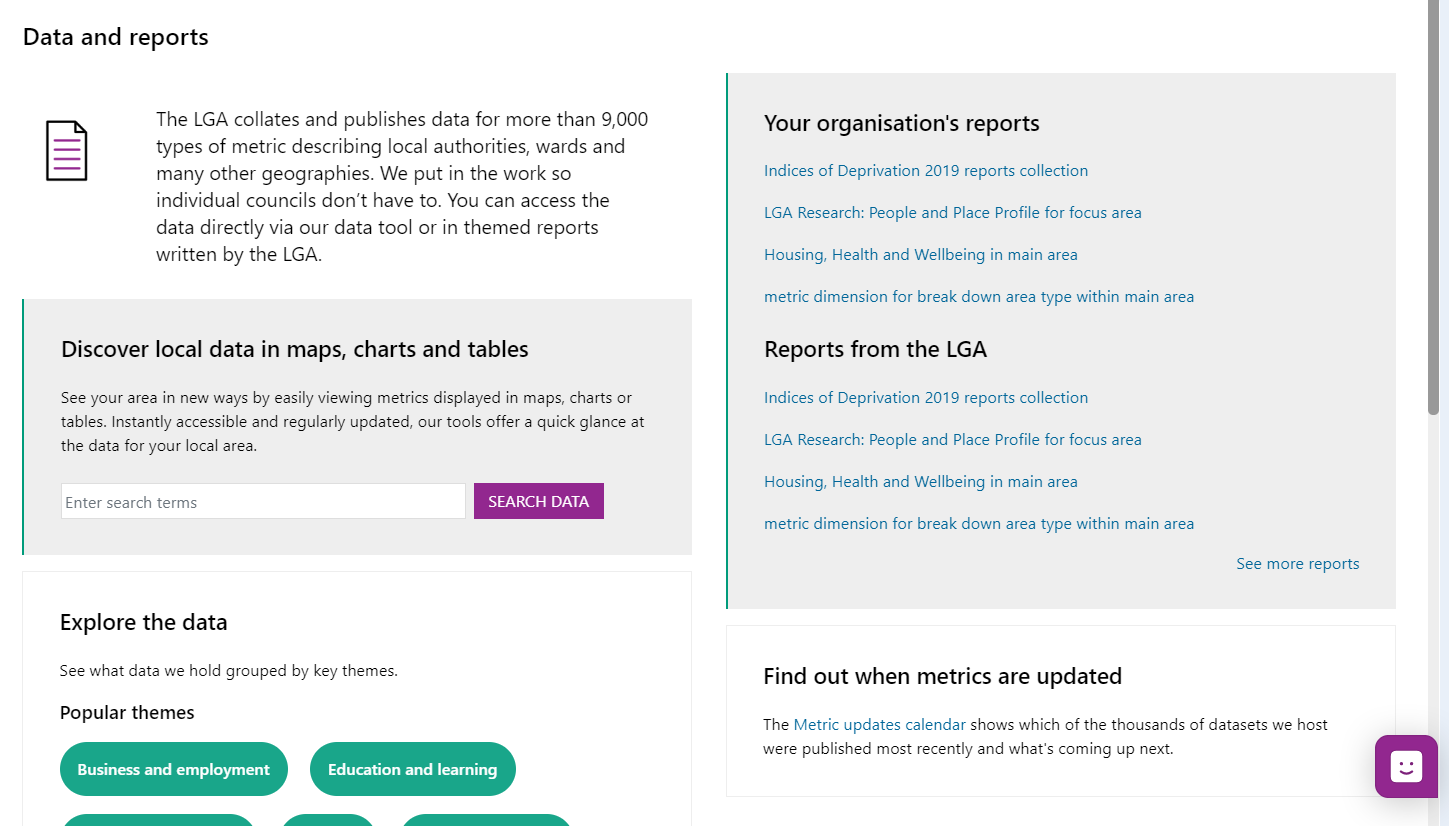
The page is divided into four areas:
- ‘Data and Reports’
- Search the database by topics
- ‘Your Organisations Reports/Reports from the LGA’
- Useful pre-built reports covering a variety of areas and themes (See our Report Builder Guide)
- ‘Explore the Data’
- Search the database via themes
- ‘Go straight to the data’
- Access the Data Tool to extract data (see our Data Guide)
‘Data and Reports’
Type in search terms such as ‘Obesity’, ‘Housing’ or ‘Population’ to obtain a listing of metrics:
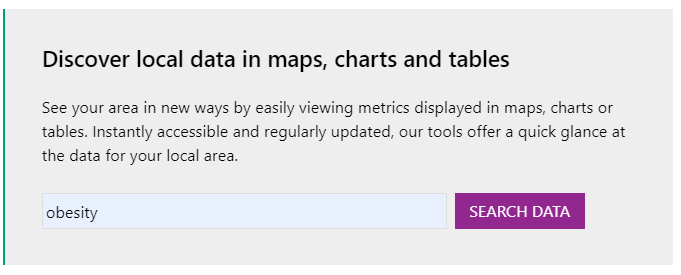
Click ‘Search Data’ to see the results.
‘Your Organisations Reports/Reports from the LGA’
This features a number of pre-built reports that users can access, view, save or modify:
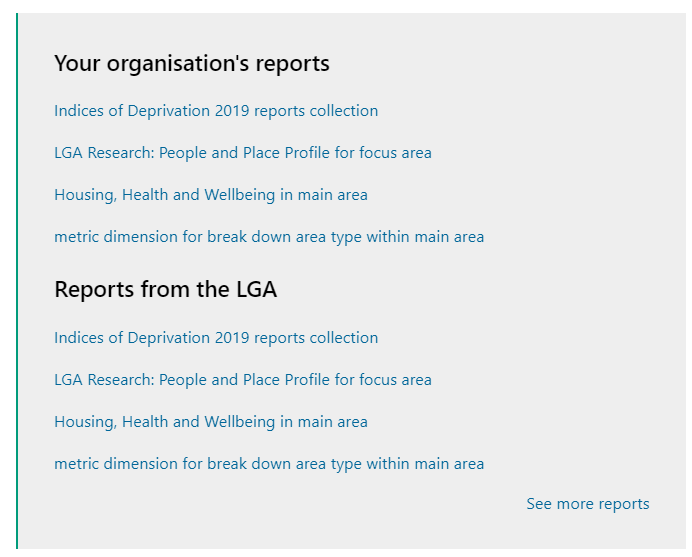
To view other available reports just click ‘See more reports’
‘Explore the Data’
This function allows users to interrogate the database via a series of key themes and groupings of metrics:
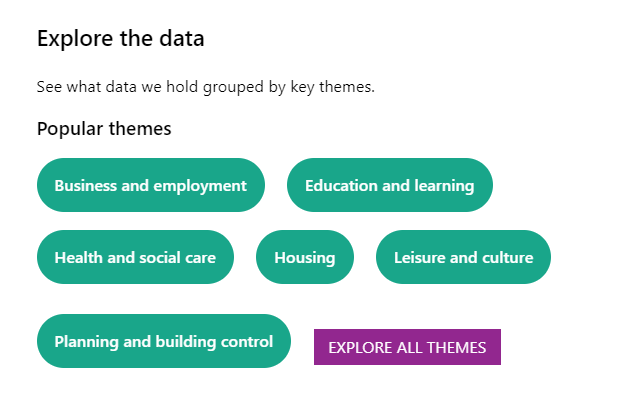
Either select one of the themes displayed for a tailored search or click ‘Explore all themes’ to view all themes, select one and obtain results.
‘Go straight to the data’
This function takes you to the data tool where detailed data queries can be created to mine the data in various formats.
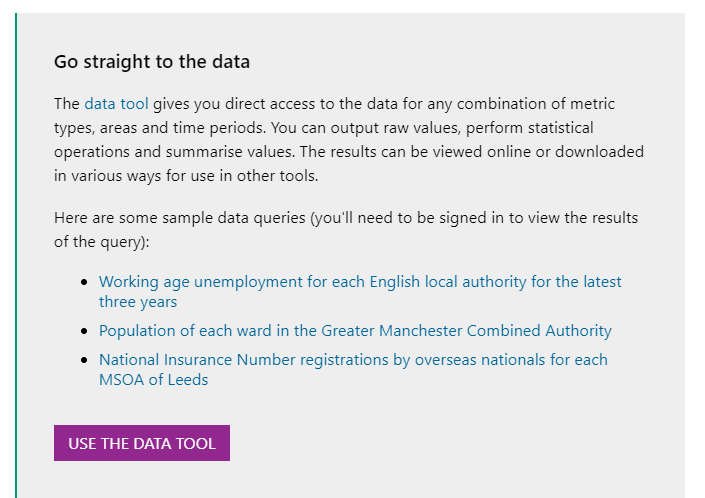
Just click on the ‘Use data tool’ to progress.
Back to top
Using the Search Engine
Search offers the user the flexibility of completing simple searches for data and reports or taking a more specified approach. Using ‘Explore the data’ click on ‘Explore all themes’:
Users will be taken through to the ‘Explorer’ where all available themes are shown:
The ‘Area Type’ offers users the ability to view the data at a number of levels e.g. Local Authority, Ward, LSOA, MSOA etc.
The total number of results are shown:
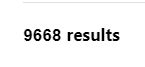
The results listing can be downloaded as a csv file:
Select an Area type e.g. ‘Ward’, you are interested in and then one of the themes e.g. ‘Administration and Government’ to get more detailed results. You can select other themes too.
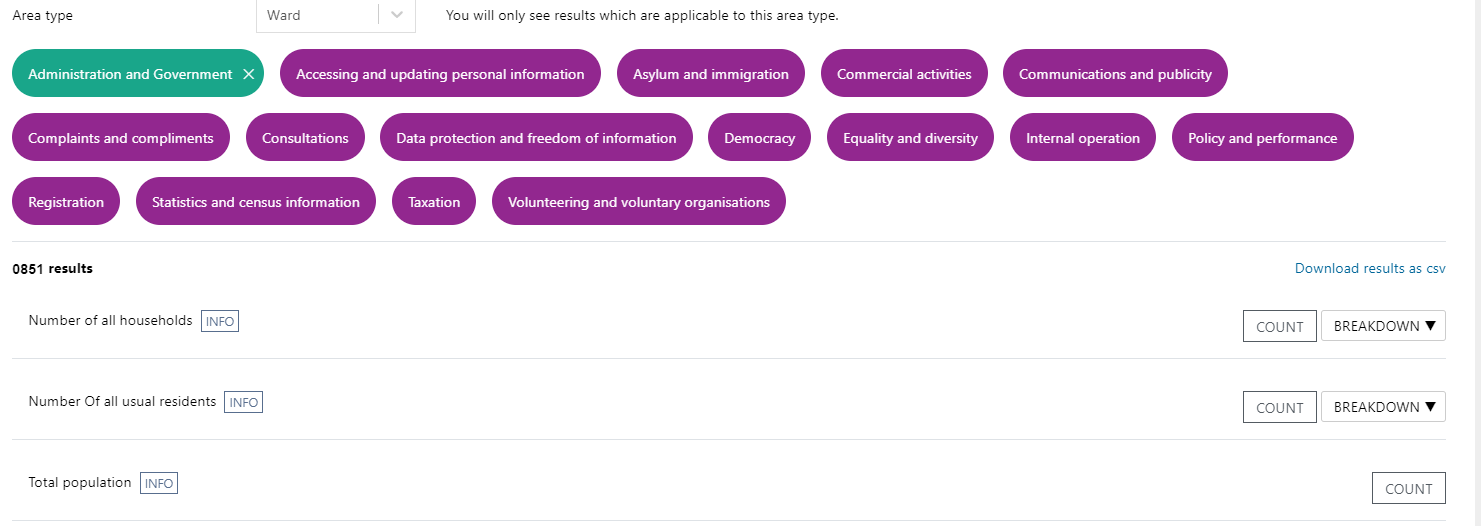
Scroll down to find a metric you are interested in and click on ‘INFO’ to see the detailed ‘Meta data’ about that metric.

Use the ‘Cross’ to close the info.
When satisfied click on ‘COUNT’ to see the data.
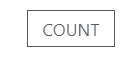
The following details will be shown:
Initially a ‘Table is displayed’.
The icons on the left can be used to view the data as a ‘Table’ (shown), ‘Bar Chart’ or ‘Map’. The fourth icon produces a query so the data can be exported.
Map view:
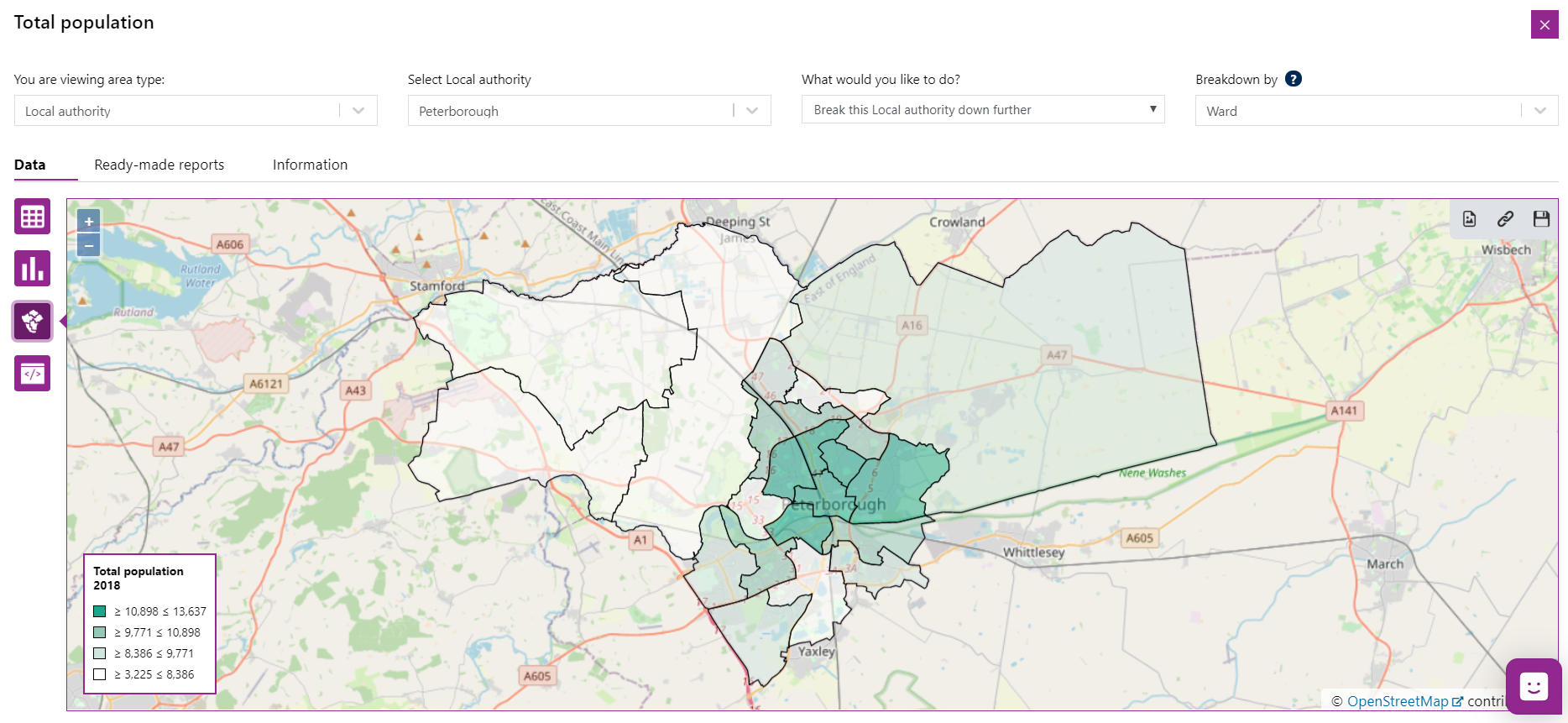
The modifiers at the top of the Dialogue box can be used to change the ‘Area Type’, ‘Local Authority Area’, a comparison grouping and Breakdown e.g. geographical level.
Use the controls to download a csv file, link to the image or save the component.
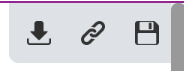
Further information can also be found:
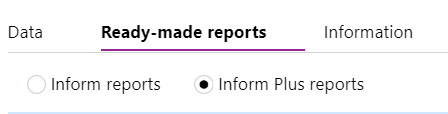
The default is ‘Inform Plus reports’ but reports available in LG Inform can also be viewed (where appropriate). By clicking on ‘Ready-made reports’ a listing of available reports containing this metric can be found:
Reports listed include a ‘Standard Report’ plus others that use this metric:
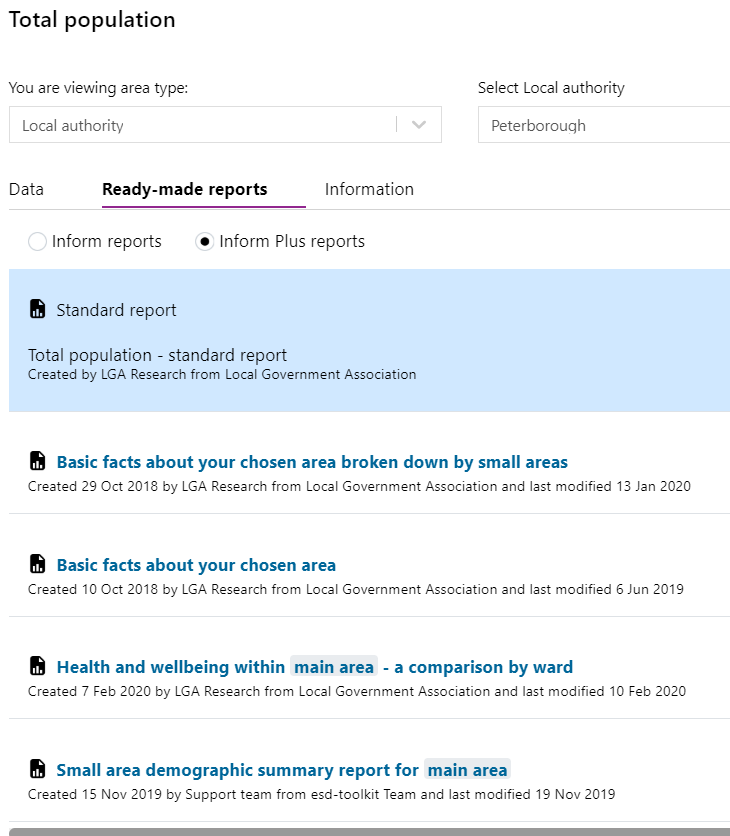
To open any report, click on the blue title. The report will open. Just scroll down to see the details. Note the modifiers at the top can be used to change the focus of the report.
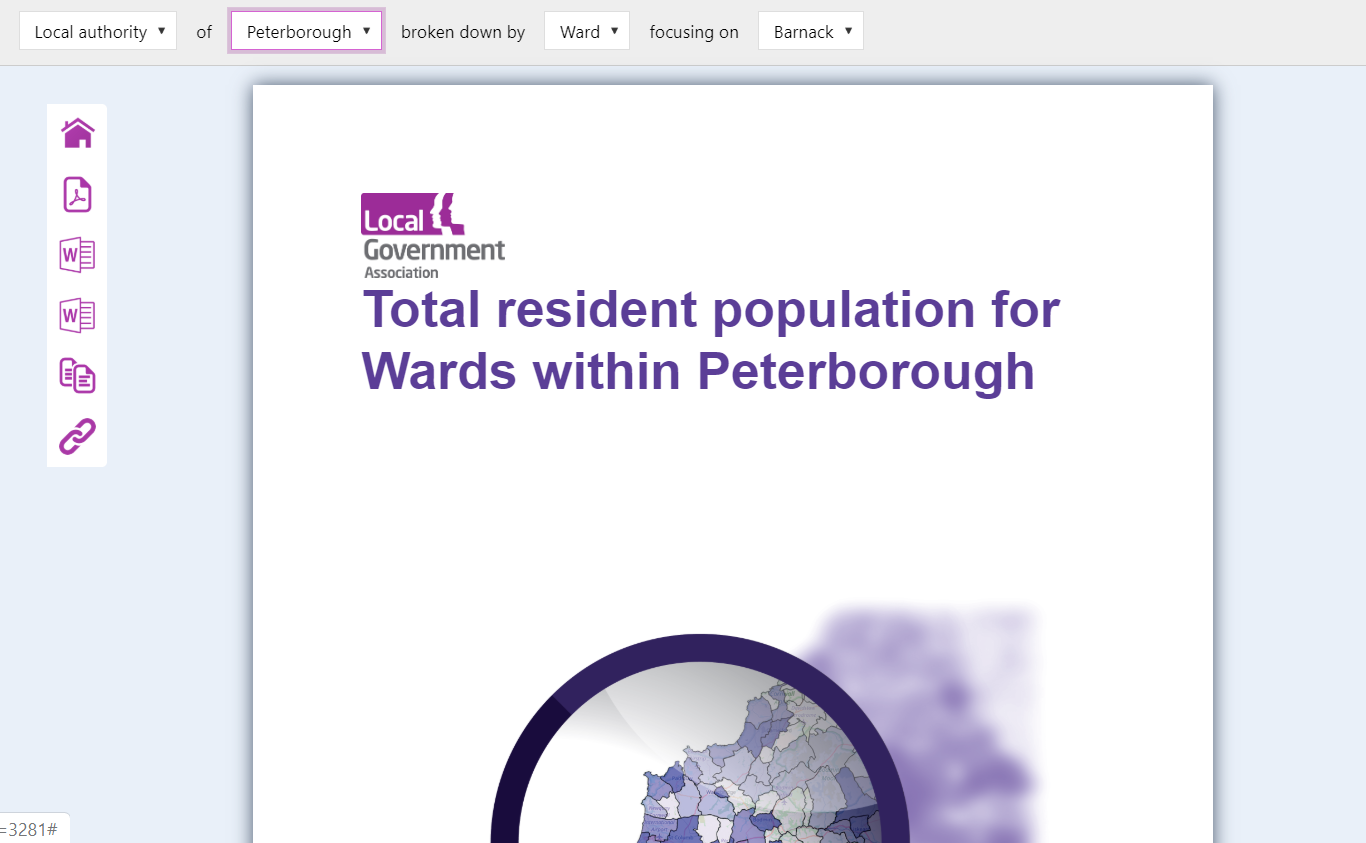
To return to your search results use the ‘back arrow’.
Back to top
Site Navigation
To go directly to the Explorer Search Engine, quick links are provided via the left-hand side navigation.
Users are taken directly to the ‘Explorer’:
If no results are obtained, click ‘Show explain’ for information as to a likely reason e.g. data not available at this geography.
Back to top
Need more help?
We hope you found the introduction to the Search module useful, but if you have any further questions or would like to learn more, please get in touch.
Use the Help link in the navigation bar anywhere in LG Inform Plus to read through our online help guides, or send an email to support@esd.org.uk and the support team will get back to you (Monday – Friday, 9 a.m. to 5.30 p.m.).
Note: there is a ‘Chat’ icon if users need specific help:
Back to top